Preguntas más frecuentes
Cómo configurar el correo electrónico en Mail de MAC (OS X El Capitan, macOS Sierra, macOS High Sierra)
En este artículo detallaremos el proceso de configuración de una cuenta de correo ya creada en Weblidera en el cliente de correo Mail, válido para las versiones “El Capitán”, "Sierra" y "High Sierra" del sistema operativo OS X/macOS.
Las capturas de pantalla de este tutorial usan datos de ejemplo. Debe substituir el valor demo@example.com por la cuenta de correo electrónico que se desea configurar y el dominio example.com por el correspondiente.
1. Configuración previa de la cuenta
Si es la primera vez que inicia la aplicación, se mostrará el cuadro de diálogo que adjuntamos en la captura de pantalla. Sino, debemos dirigirnos al apartado Mail > Preferencias > Cuentas y haremos clic en el símbolo “+”. A continuación, seleccionamos la opción Otra cuenta de Mail... y pulsamos el botón "Continuar".

A continuación, debemos Introducir el Nombre que queremos visualizar como contacto (nombre y apellidos, nombre empresa, mote, etc), el Correo electrónico correspondiente, su Contraseña de acceso y pulsar el botón "Iniciar sesión".

2. Datos principales de la cuenta
En la siguiente pantalla debe figurar su email en los campos Correo electrónico y Nombre de usuario, y su Contraseña de acceso. En el apartado Tipo de cuenta debe escoger el protocolo de conexión que desee, IMAP o POP3 (mas información en Diferencia entre IMAP y POP3). Esta sección determinará el Servidor de correo entrante que debe introducir (imap.example.com o pop3.example.com). Por último, indique su Servidor de correo saliente y pulse el botón "Iniciar sesión".

Si aparece el siguiente cuadro de diálogo, pulse el botón “Mostrar certificado".

De este modo podrá visualizar la opciones de configuración del certificado y, una vez seleccione el valor "Confiar siempre" mostrado en la captura que adjuntamos a continuación, accione el botón "Continuar".

El sistema operativo le solicitará la contraseña del usuario (usuario de su ordenador personal) que está realizando la configuración. Una vez la introduzca, pulse el botón "Actualizar ajustes".

Por último, seleccione las aplicaciones que usaran su cuenta de correo y pulse el botón "Aceptar".

3. Opciones avanzadas de la cuenta de correo
Una vez añadida la cuenta, debemos modificar una serie de parámetros para asegurar su correcto funcionamiento. Diríjase al apartado Mail > Preferencias > Cuentas, una vez seleccionado el buzón oportuno, haga clic en la pestaña "Ajustes del servidor".


Compruebe los datos añadidos mediante la captura anterior (debe desmarcar las opciones Gestionar ajustes de conexión automáticamente para visualizar todos los campos). Si ha realizado una configuración bajo el protocolo IMAP, pulse el botón “Ajustes de IMAP avanzados” para así marcar la opción "Permitir autenticación no segura".

Seguidamente, debe hacer clic en el despegable Cuenta de la sección Servidor de correo saliente (SMTP) y seleccionar la opción Editar lista de servidores SMTP...
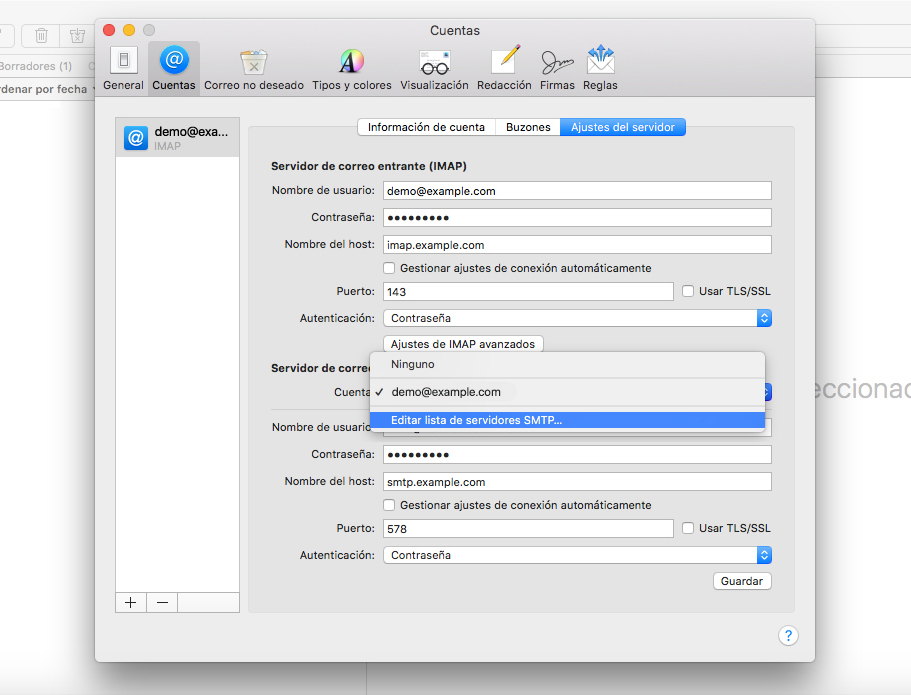
Debe revisar la configuración que se visualiza en esta ventana de diálogo con los datos que se muestran en la captura de pantalla (debe desmarcar la opción Gestionar ajustes de conexión automáticamente para visualizar todos los campos).

Por último, pulse la pestaña Avanzado, seleccione el valor "Ninguno" en la casilla Certificado TLS y marque la opción "Permitir autenticación no segura".

Tras aceptar los cambios, su cuenta de correo quedará configurada correctamente.
Para cualquier consulta, podéis contactar con nosotros.
Las capturas de pantalla de este tutorial usan datos de ejemplo. Debe substituir el valor demo@example.com por la cuenta de correo electrónico que se desea configurar y el dominio example.com por el correspondiente.
1. Configuración previa de la cuenta
Si es la primera vez que inicia la aplicación, se mostrará el cuadro de diálogo que adjuntamos en la captura de pantalla. Sino, debemos dirigirnos al apartado Mail > Preferencias > Cuentas y haremos clic en el símbolo “+”. A continuación, seleccionamos la opción Otra cuenta de Mail... y pulsamos el botón "Continuar".

A continuación, debemos Introducir el Nombre que queremos visualizar como contacto (nombre y apellidos, nombre empresa, mote, etc), el Correo electrónico correspondiente, su Contraseña de acceso y pulsar el botón "Iniciar sesión".

2. Datos principales de la cuenta
En la siguiente pantalla debe figurar su email en los campos Correo electrónico y Nombre de usuario, y su Contraseña de acceso. En el apartado Tipo de cuenta debe escoger el protocolo de conexión que desee, IMAP o POP3 (mas información en Diferencia entre IMAP y POP3). Esta sección determinará el Servidor de correo entrante que debe introducir (imap.example.com o pop3.example.com). Por último, indique su Servidor de correo saliente y pulse el botón "Iniciar sesión".

Si aparece el siguiente cuadro de diálogo, pulse el botón “Mostrar certificado".

De este modo podrá visualizar la opciones de configuración del certificado y, una vez seleccione el valor "Confiar siempre" mostrado en la captura que adjuntamos a continuación, accione el botón "Continuar".

El sistema operativo le solicitará la contraseña del usuario (usuario de su ordenador personal) que está realizando la configuración. Una vez la introduzca, pulse el botón "Actualizar ajustes".

Por último, seleccione las aplicaciones que usaran su cuenta de correo y pulse el botón "Aceptar".

3. Opciones avanzadas de la cuenta de correo
Una vez añadida la cuenta, debemos modificar una serie de parámetros para asegurar su correcto funcionamiento. Diríjase al apartado Mail > Preferencias > Cuentas, una vez seleccionado el buzón oportuno, haga clic en la pestaña "Ajustes del servidor".


Compruebe los datos añadidos mediante la captura anterior (debe desmarcar las opciones Gestionar ajustes de conexión automáticamente para visualizar todos los campos). Si ha realizado una configuración bajo el protocolo IMAP, pulse el botón “Ajustes de IMAP avanzados” para así marcar la opción "Permitir autenticación no segura".

Seguidamente, debe hacer clic en el despegable Cuenta de la sección Servidor de correo saliente (SMTP) y seleccionar la opción Editar lista de servidores SMTP...
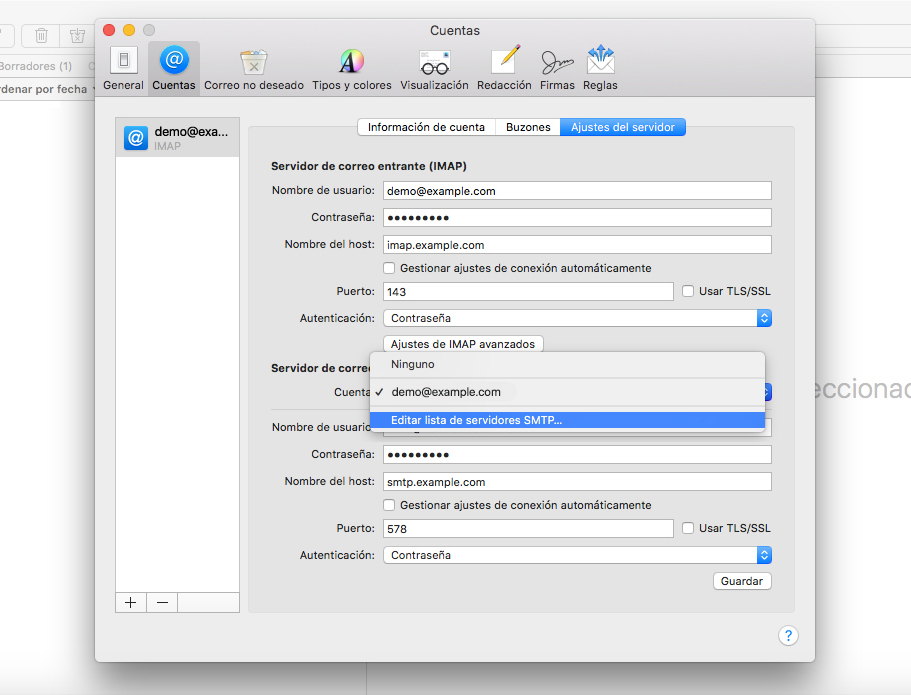
Debe revisar la configuración que se visualiza en esta ventana de diálogo con los datos que se muestran en la captura de pantalla (debe desmarcar la opción Gestionar ajustes de conexión automáticamente para visualizar todos los campos).

Por último, pulse la pestaña Avanzado, seleccione el valor "Ninguno" en la casilla Certificado TLS y marque la opción "Permitir autenticación no segura".

Tras aceptar los cambios, su cuenta de correo quedará configurada correctamente.
Para cualquier consulta, podéis contactar con nosotros.
Temas de ayuda:
Últimas actualizaciones hace 6 años